ACDC Desktop Menu and Toolbar Functions
The ACDC installation adds the ACDC and Configurator toolbars and the ACDC Ribbon Toolbar to the AutoCAD product on which ACDC Desktop was installed. The ACDC Configuration toolbar contains tools specific to the configuration process. The ACDC toolbar contains tools used during the validation and conversion processes. Details of these tool bars are contained below.
The ACDC Ribbon Toolbar contains all of the ACDC tools. Should the ribbon and toolbars fail to display after installation, type the command ACDCMENULOAD at the command line.
ACDC Toolbar

Fig: ACDC Toolbar.
 Connect to Database - Connects to the database where ACDC stores configuration information and validation rules.
Connect to Database - Connects to the database where ACDC stores configuration information and validation rules.
 Disconnect to Database - Disconnect from the database where ACDC stores configuration information and validation rules.
Disconnect to Database - Disconnect from the database where ACDC stores configuration information and validation rules.
 Validate and Create Object Data - Validates the objects in the current open drawing against the stored configuration and validation rules.
Validate and Create Object Data - Validates the objects in the current open drawing against the stored configuration and validation rules.
 Attach GIS Layers (All Features) - Insert All GIS (FDO) layers into the current drawing using the definition and information from the ACDC Configuration Database.
Attach GIS Layers (All Features) - Insert All GIS (FDO) layers into the current drawing using the definition and information from the ACDC Configuration Database.
 Attach GIS Layers (Related Features) - Insert only matching GIS (FDO) layers based on entities in the current drawing using the definition and information from the ACDC Configuration Database.
Attach GIS Layers (Related Features) - Insert only matching GIS (FDO) layers based on entities in the current drawing using the definition and information from the ACDC Configuration Database.
 Convert to GIS - Converts the validated AutoCAD objects and object data to the feature objects of the target database.
Convert to GIS - Converts the validated AutoCAD objects and object data to the feature objects of the target database.
 Post to GIS - Checks in all features and saves changes to the feature source.
Post to GIS - Checks in all features and saves changes to the feature source.
 Export Objects to CZML - Exports selected Validated Sanitary Sewer and Storm Drainage pipes and/or nodes to Open Source CZML format.
Export Objects to CZML - Exports selected Validated Sanitary Sewer and Storm Drainage pipes and/or nodes to Open Source CZML format.
 Delete Object Data Tables - Deletes all object data tables in the drawing. Object data tables are created during validation.
Delete Object Data Tables - Deletes all object data tables in the drawing. Object data tables are created during validation.
 Edit Attribute - Edits the values, text options, and properties of each attribute in a block.
Edit Attribute - Edits the values, text options, and properties of each attribute in a block.
ACDC Configuration Toolbar

Fig: ACDC Configuration Toolbar.
 Configurator - Starts the ACDC Configurator. Use the ‘Configurator’ to configure ACDC validation rules, settings, and feature data.
Configurator - Starts the ACDC Configurator. Use the ‘Configurator’ to configure ACDC validation rules, settings, and feature data.
 Save GIS Layer Configuration - Saves the definition of all current GIS (FDO) layers and their connection information to the ACDC configuration database.
Save GIS Layer Configuration - Saves the definition of all current GIS (FDO) layers and their connection information to the ACDC configuration database.
 Block Editor - Opens the block definition in the AutoCAD Block Editor.
Block Editor - Opens the block definition in the AutoCAD Block Editor.
ACDC Ribbon Toolbar
The commands on the ACDC Ribbon Toolbar are the same commands which appear on the ACDC Toolbar and the ACDC Configuration Toolbar.

Fig: ACDC Ribbon Toolbar.
Export to CZML File Format
The option to Export Objects to CZML allows the user to select validated sewer or drainage objects in the AutoCAD drawing to export to an Open Source CZML file format. The CZMLDef.ini configuration file, installed in the default Installation location C:\Program File\Open Spatial\ACDC 5.2, is a definition file which stores all the parameters and settings that are required to interpret the data to be converted to a CZML file.
The configuration file is also used to specify which attributes to display, to set the color and opacity for solid filled objects, to set line widths and colors for line and polyline objects, and to define which CZML object type and color to represent node type objects.
CZML is a JSON format for describing graphical data in a 3D context or primarily for display Digital Twin environments such as Cesium or Terria.io. These 3D data files can then be displayed in Digital Twin Environments such as Cesium virtual globe or Terria.io where global 3D terrain, imagery and building infrastructure are used to provide full 3D geo-spatial visualization in context and integrated with active environments.
The resultant CZML file contains a single JSON array for each object selected in the drawing, where each object-literal element in the array is a CZML Packet. A CZML Packet describes the graphical properties for a single object in the scene, such as a sewer node and pipe.
CZML Export configuration file
The configuration file CZMLDef.ini is installed as part of the ACDC Application and stores all the parameters and settings required to interpret data to be “converted” to a CZML file. The default configuration file is populated with “example” parameters. It is recommended that the .ini file be copied to another folder location before it is edited.
When defining a color to use for the CZML object, an on-line RGBA color picker can be used to get the Red Green Blue Alpha values, and these are saved as values in the following format [255,255,255,255]. The Alpha parameter is a number between 0 (fully transparent) and 255 (fully opaque).
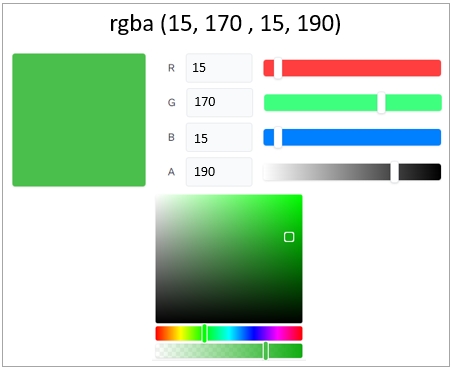
Fig: RGBA Color Picker.
Example of configuration file for Stormwater Pipes
The following parameters, based on D-SPEC digital data specification, are required to export Stormwater gravity pipes to CZML format:
- ID_DESCRIPTION: Indicates the object is a pipe i.e. Pipe.
- NAME_DESCRIPTION: Populates the Name variable in the CZML packet header i.e. Stormwater Pipe Gravity.
- LAYER_NAMES: Layer name on which the object is drawn in AutoCAD i.e. DSPEC_new_PIPES.
- LAYER_OBJECT_TYPE: The AutoCAD object type used to represent the pipe i.e. LINE.
- OD_TABLENAME: Object Data Table Name i.e. DSPEC_PIPES.
- START_HEIGHT: The start invert level from the upstream start invert level column i.e. US_IL.
- END_HEIGHT: The end invert level from the downstream end invert level column i.e. DS_IL.
- PIPE_DIA: The pipe diameter from the pipe width column i.e. DIA_WIDTH.
- COLOR_RGBA: Sets the color used to represent the drainage pipe using RGBA format [255,255,255,255] i.e. 0,255,0,255.
- ATTRIBUTE_COLUMN_NAMES: List of additional columns to be included in export file as defined in the Object Data table i.e. PLAN_NO, STAGE_NO, US_IL, DS_IL.
- ATTRIBUTE_COLUMN_DESCRIPTIONS: List of additional column descriptions to be included in export file as defined in the Object Data table i.e. Plan No, Stage No, Upstream Invert Level, Downstream Invert Level.
- CZML_OUTPUT_TYPE: The CZML Object type used to represent the object. Stormwater Gravity Pipes can be represented as a PIPEVOLUME type.

Fig: Example of Export Definition file for Stormwater Gravity Pipe.
Example of configuration file for Stormwater Pit Node
The following parameters, based on D-SPEC digital data specification, are required to export Stormwater Pit nodes to CZML format:
- ID_DESCRIPTION: Indicates the object is a Stormwater Pit node i.e. Node.
- NAME_DESCRIPTION: Populates the Name variable in the CZML packet header i.e. Pit.
- LAYER_NAMES: Layer name on which the object is drawn in AutoCAD i.e. DSPEC_new_PITS.
- LAYER_OBJECT_TYPE: The AutoCAD object type used to represent the node i.e. INSERT.
- OD_TABLENAME: Object Data Table Name i.e. DSPEC_PITS.
- NODE_HEIGHT: The node height from the Frame Start Level column i.e. FSL.
- NODE_DEPTH: The Node Depth value from the depth column i.e. DEPTH.
- COLOR_RGBA: Sets the color used to represent the drainage node using RGBA format [255,255,255,255] i.e. 195,150,60,255.
- ATTRIBUTE_COLUMN_NAMES: List of all attribute columns to be included in the CZML export file i.e. PLAN_NO, STAGE_NO, LOCATION, FRAME_MAT.
- ATTRIBUTE_COLUMN_DESCRIPTIONS: List of all attribute column descriptions to be included in the CZML export file. The order of the column descriptions must match the order of the column names i.e. Plan No, Stage No, Location, Frame Material.
The Stormwater Pit node types can be denoted as a rectangular/square object type, such as a BOX using the following parameters:
- CZML_OUTPUT_TYPE: The Object type used to represent the spatial object. Stormwater Pits can be defined as a BOX.
- BOX_SIZE: Sets the length and width sizes of the box object type i.e. 2.0,2.0.
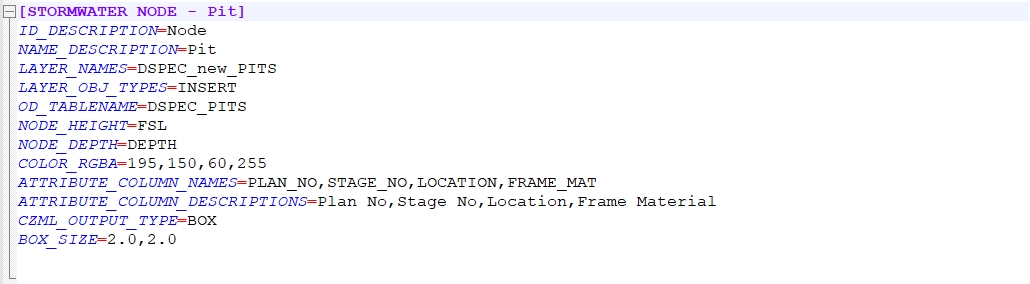
Fig: Example of Export Definition file for Stormwater Pit Node.
Or a Sanitary Sewer node such as an Access Point can be denoted as a circular object type, such as a TUBE using the following parameters:
- CZML_OUTPUT_TYPE: The Object type used to represent the spatial object. Sanitary Sewer Access Points can be defined as a TUBE.
- TUBE_RADIUS: The radius assigned to the Tube type i.e. 1.5.
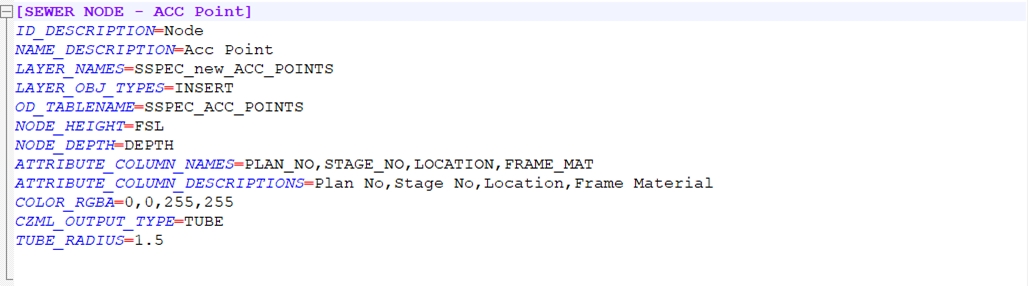
Fig: Example of Export Definition file for Sanitary Sewer Access Point Node.
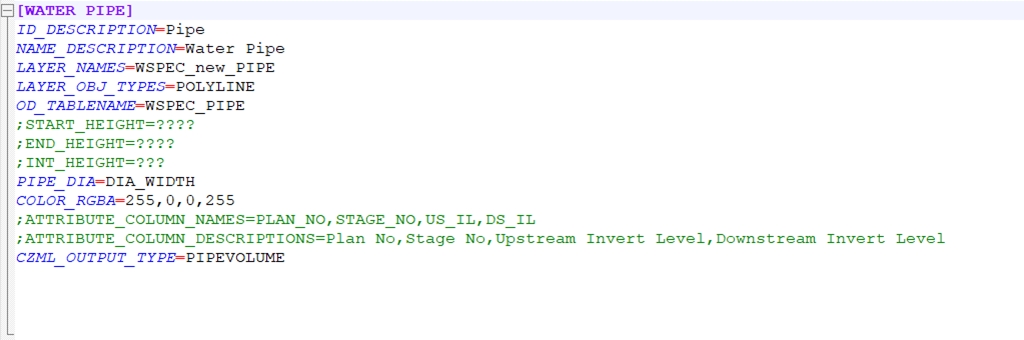
Fig: Example of Export Definition file with parameters commented out.
Exporting Drainage Nodes and Pipes to CZML file Format
Before any drainage objects can be exported to CZML format they must have passed the validation process. When the data is exported to CZML format, the geometry for each object is transformed to WGS84 (X;Y;Z values).
To export the drainage pipes and/or nodes, do the following:
- Ensure the drainage objects in the AutoCAD drawing have passed validation without any errors.
- Copy the default CZMLDef.ini file and save as another filename, ensuring the original file does not change.
- Edit the CZMLDef.ini to incorporate all the necessary configurations required.
- Select the Export Objects to CZML icon
 on the ACDC toolbar or select the Export Objects to CZML option from the ACDC Menu.
on the ACDC toolbar or select the Export Objects to CZML option from the ACDC Menu. - The CZML ini File dialog box is displayed and defaults to the C:\Program Files\Open Spatial\ACDC 5.2 folder where the configuration file was installed.
- Select the edited configuration file from the list displayed in the CZML ini File dialog box.

Fig: CZML ini File dialog box - Select the configuration file to apply to the export, and then select OPEN.
- The Save CZML as dialog box is displayed and defaults to the folder location where the drawing was opened, and the file name defaults to the same as the drawing file.

Fig: CZML ini File dialog box - On this dialog box, specify the name and folder where the resultant .czml file will be saved to.
- At the command line you are prompted to select the sewer or drainage objects to export, and then press ENTER. The command line indicates the number of objects selected, as well as the date and time stamp of when the export started and ended.
- If there are no errors during the export process, the resultant .czml file is created.
- The following extract is an example of an exported drainage pipe:
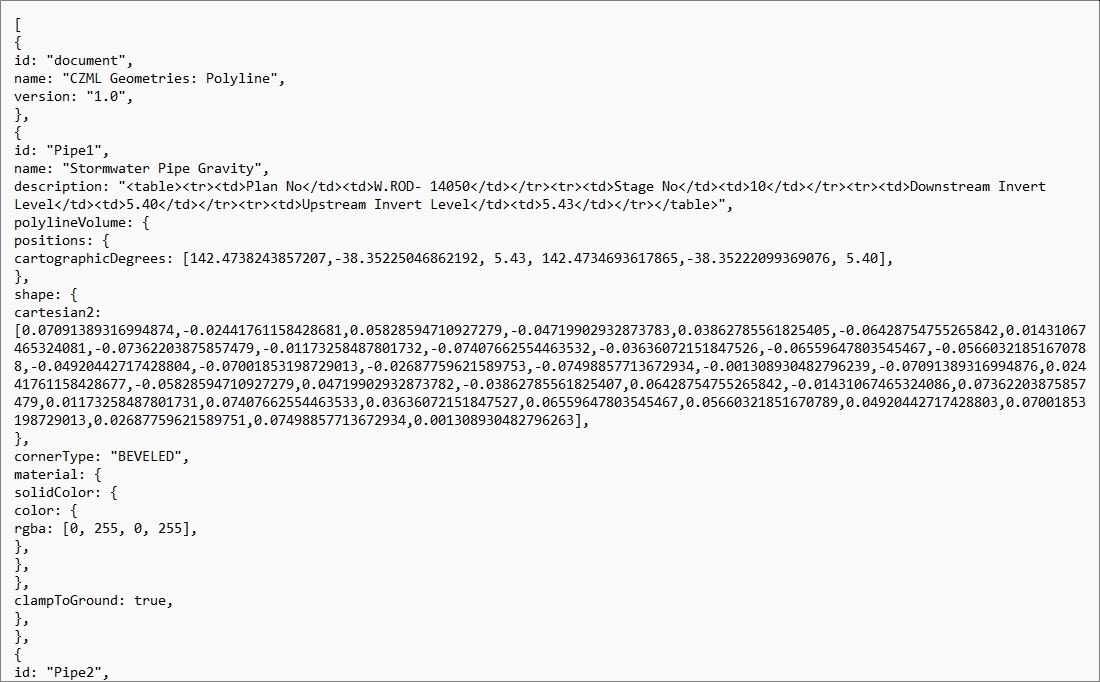
Fig: Example of CZML output for a Drainage Pipe - The following extract is an example of an exported drainage node:
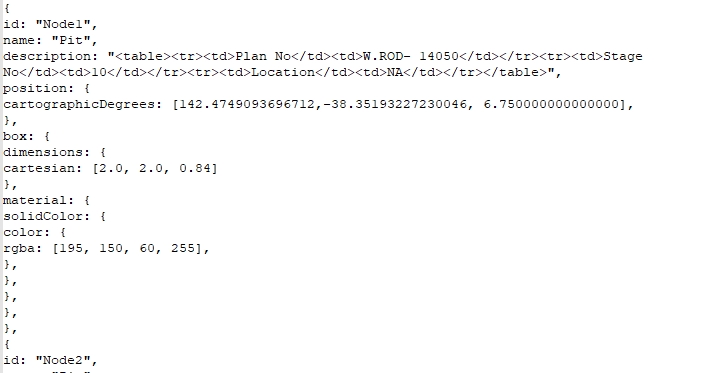
Fig: Example of CZML output for a Drainage Node
ACDC Drawing Template
ACDC Drawing templates, containing predefined attributed blocks and layers, are created per organisation to ensure external and internal developers conform to the specified industry standards and organisation requirements when capturing as-built data.
The predefined layers in the ACDC template are primarily used to draw specific asset types. The correct predefined layer MUST be used when drawing the desired asset type. For example, a WPIPE layer would be used to draw water pipes. This not only maintains a simple color theme for each asset but it is essential in The Configuration Process.
Predefined attributed blocks in the ACDC template can be attached to object entities that are drawn in AutoCAD. For example, when a water pipe block is attached to a polyline drawing (representing a water pipe), after validation and conversion of that polyline in ACDC, the polyline will possess the attributes of the associated water pipe block.
- Automated tools exist to mass create and define attributed blocks from Excel spreadsheets.
- AutoCAD Fields can be used to populate default values into block tags.
- When a block is inserted into a drawing, you can specify attribute values on the command line OR in a dialog box. By default, you specify the attribute values on the command line. To use a dialog box, change the value of the ATTDIA system variable to 1 by typing ATTDIA on the command line and changing its value to 1. Change it back to 0 to use the command line again.